Importing Schedule to Your Calendar
ScheduleGalaxy TM provides the possibility to subscribe to school or specific team schedule using your favorite calendar client. For detailed documentation how to subscribe to a schedule, please follow the documentation below:
Google Calendar
1) Go to the school page in ScheduleGalaxy and click “Export calendar” -> “Copy calendar URL” above the calendar:
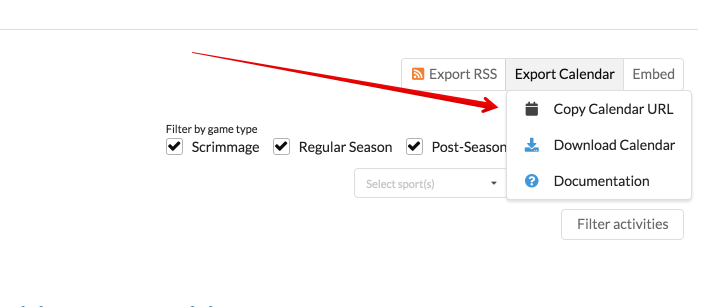
2) Go to your Google Calendar (calendar.google.com) and under “Other calendars” section select “Add by URL”:
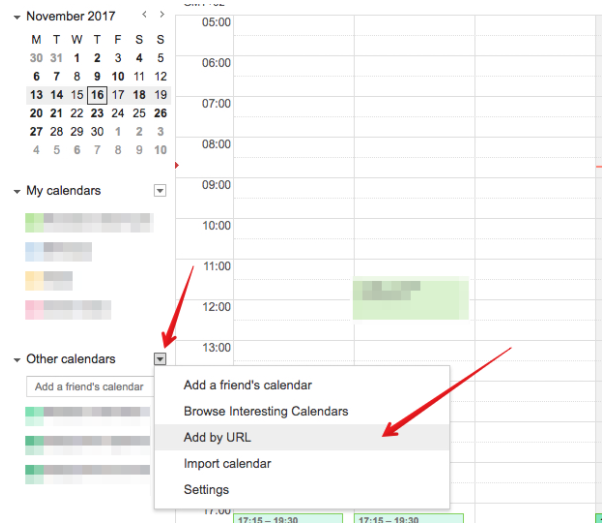
3) In the text field of the new popup window click Ctrl+V in order to paste the link, which you copied in step 1:
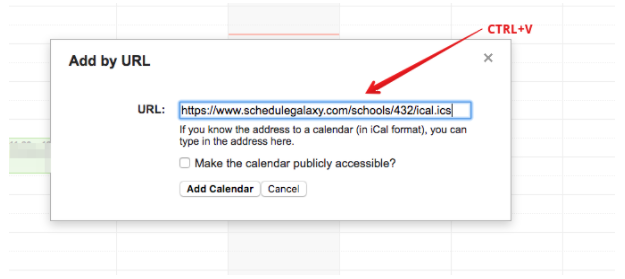
Done! In a moment you can see you calendar in the list of calendars you are subscribed to:
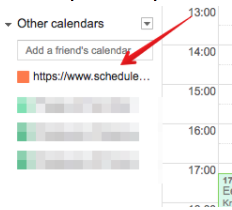
OPTIONAL:
You can change the name of ScheduleGalaxy calendar by clicking “Calendar settings” in the dropdown menu near calendar name:
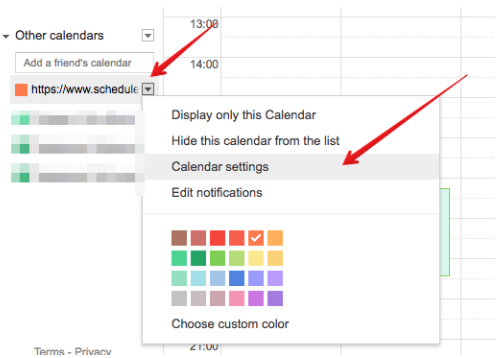
And in the Settings window provide the name for a calendar, which would be convenient for you:
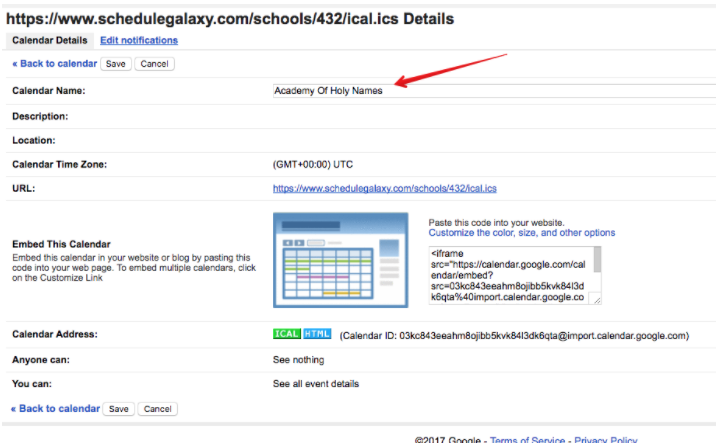
Done!
iOS Calendar
1) Go to the school page in ScheduleGalaxy and click “Export calendar” -> “Copy calendar URL” above the calendar:
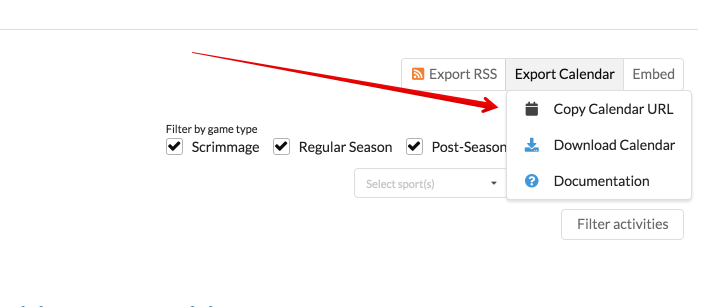
2) On your phone open "Settings" and select “Account and passwords”
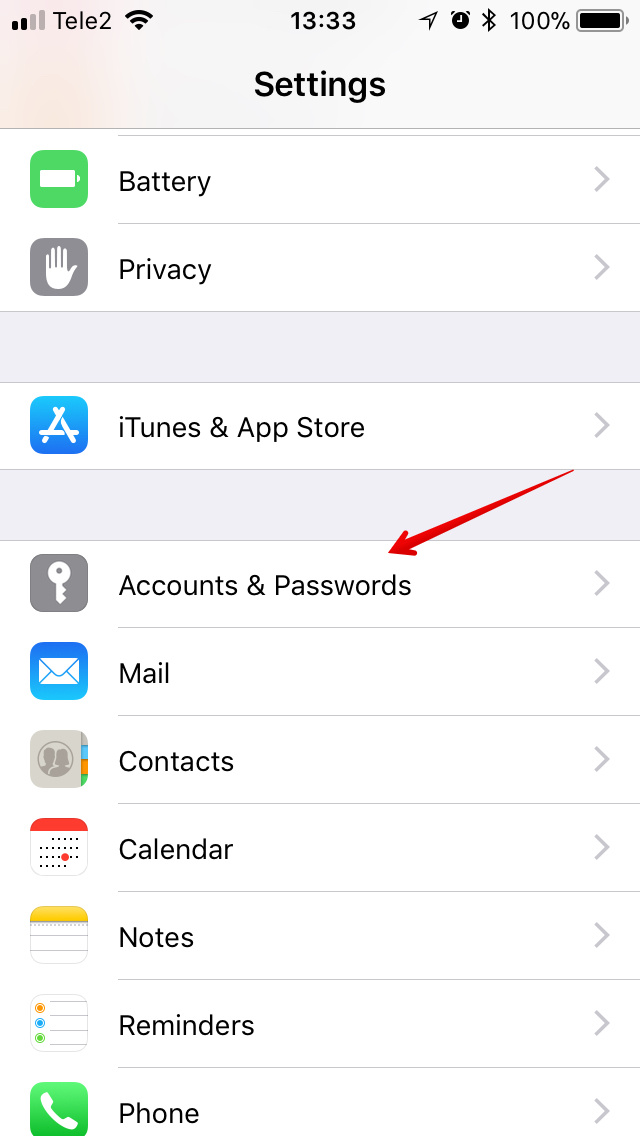
3) Select “Add account"
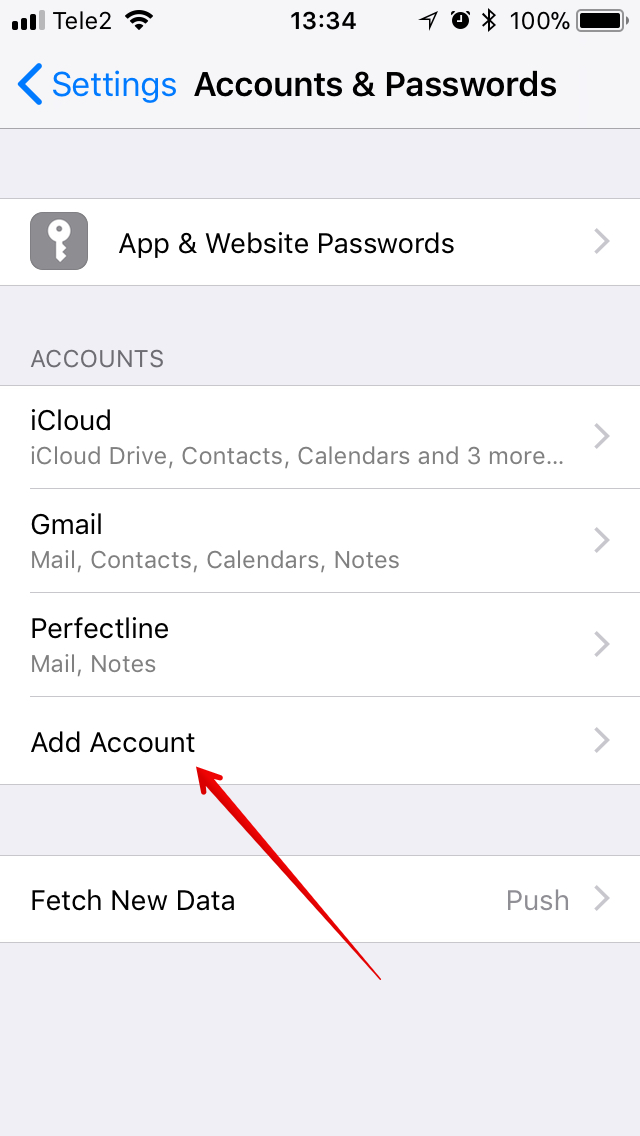
4) Select “Other"
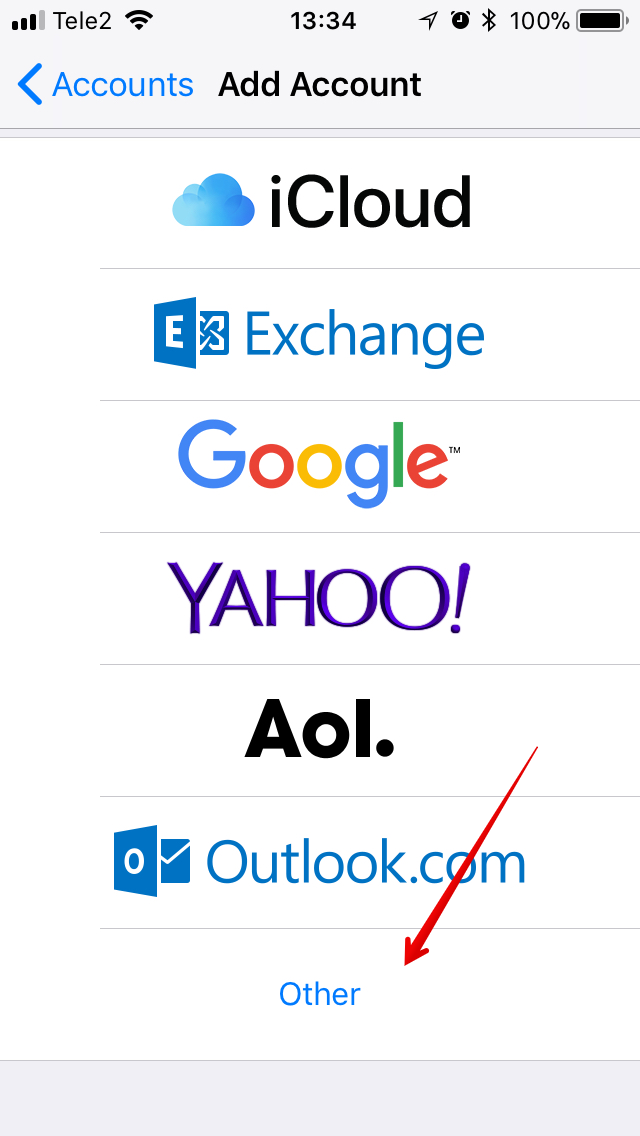
5) Select “Add subscribed calendar”
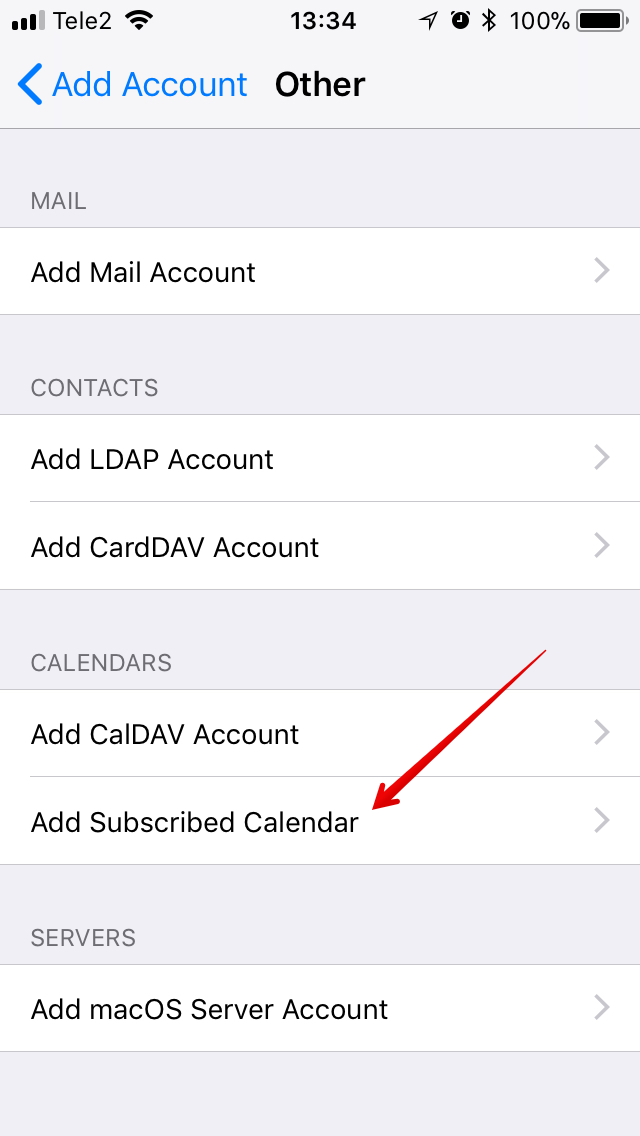
6) Insert the URL from clipboard (copied from ScheduleGalaxy)
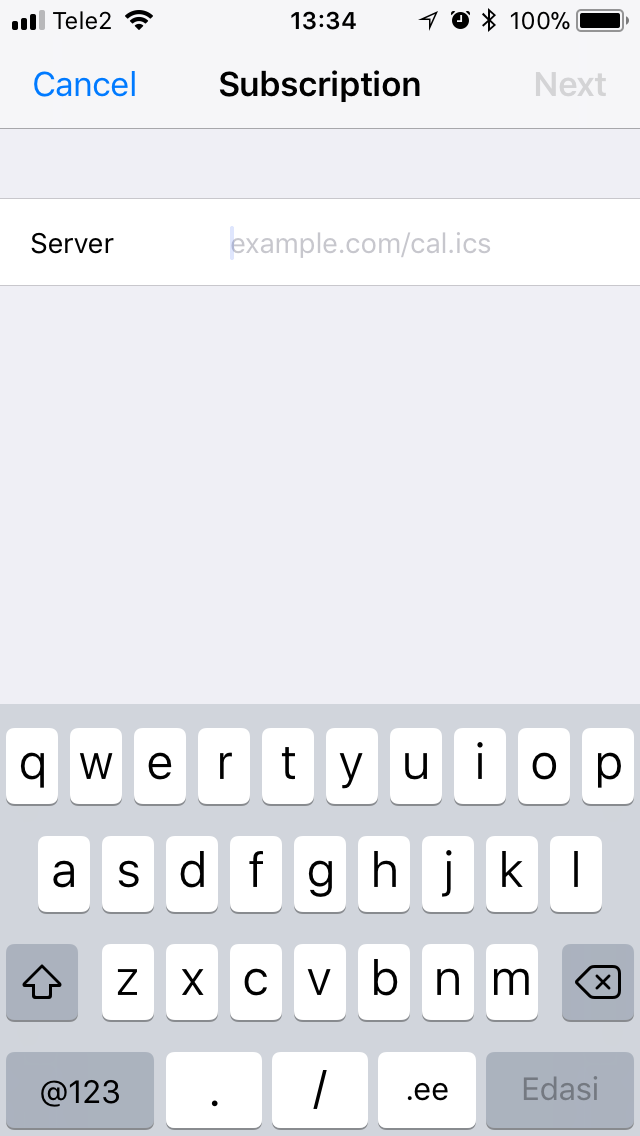
Done!
Mac Calendar
1) Go to the school page in ScheduleGalaxy and click “Export calendar” -> “Copy calendar URL” above the calendar:
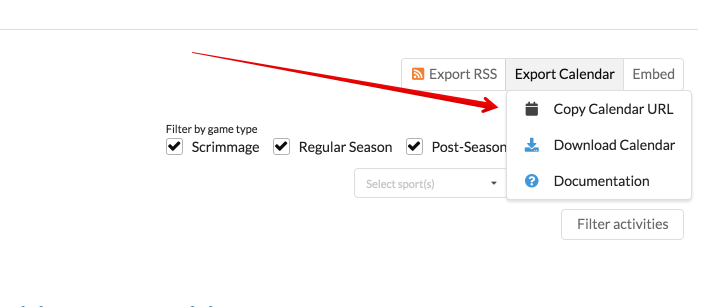
2) Open email client: File -> New Calendar Subscription
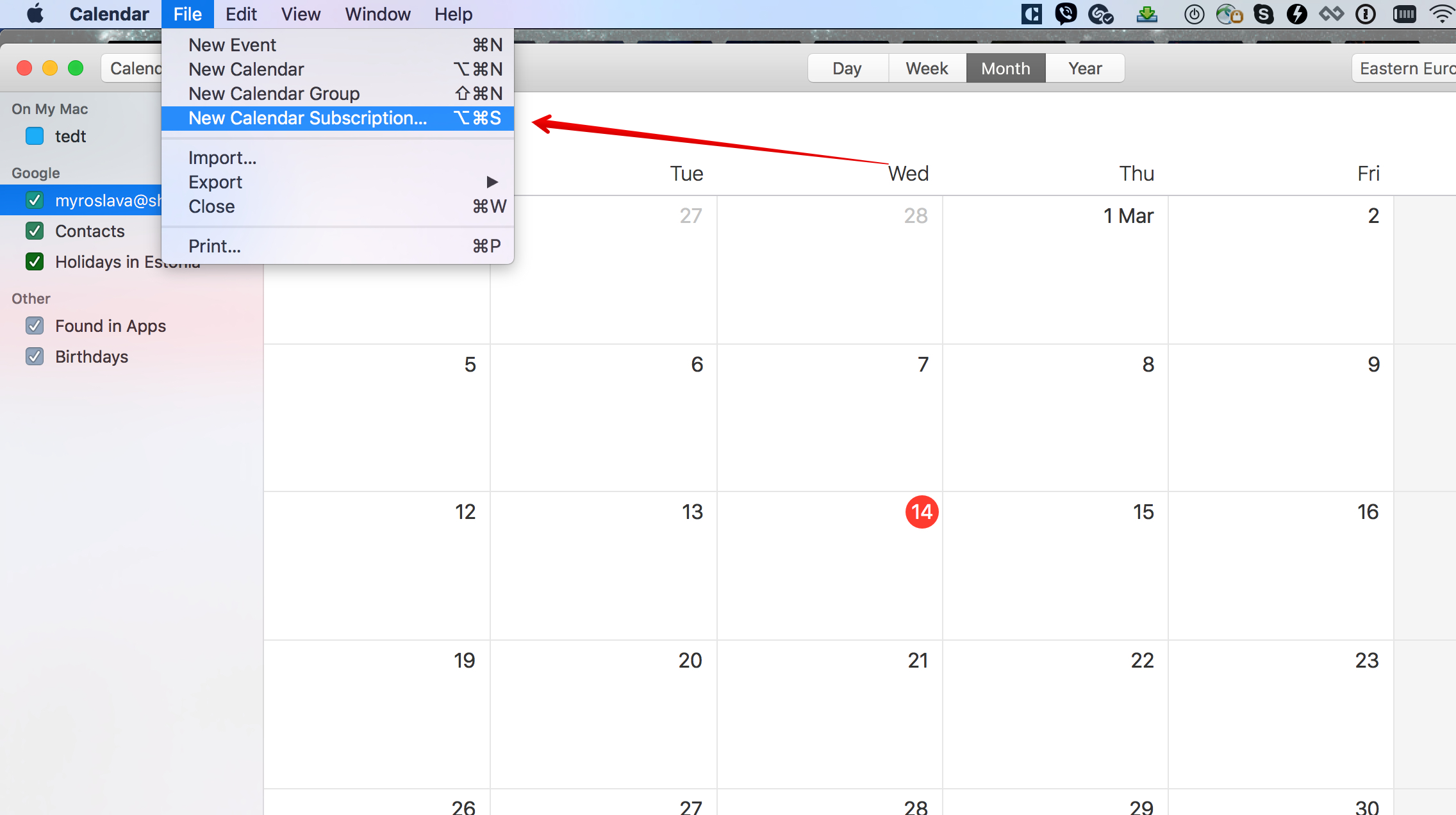
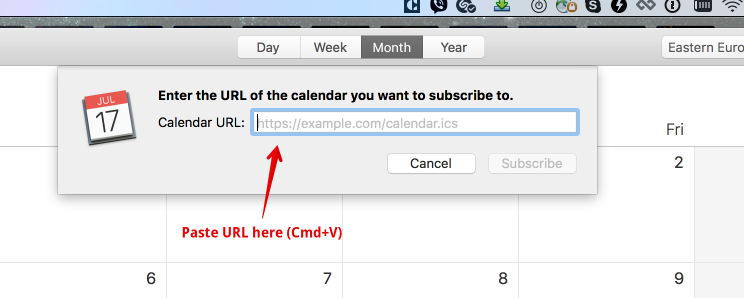
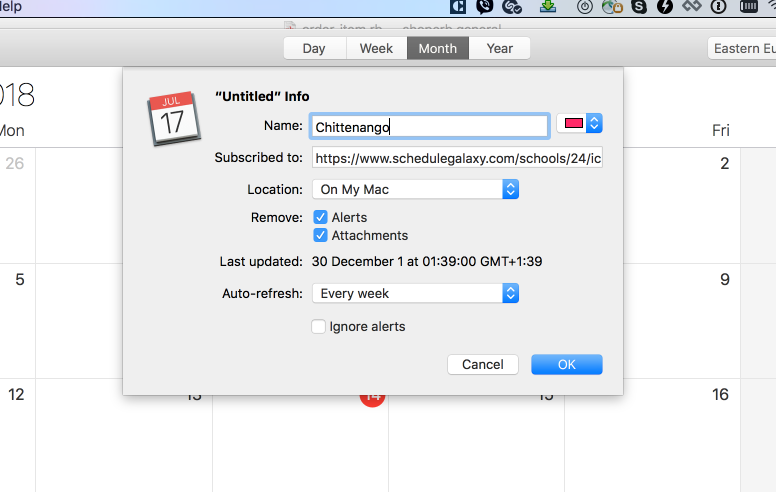
3) Give it a minute to sync games, and done!
Microsoft Outlook
1) Go to the school page in ScheduleGalaxy and click “Export calendar” -> “Copy calendar URL” above the calendar:
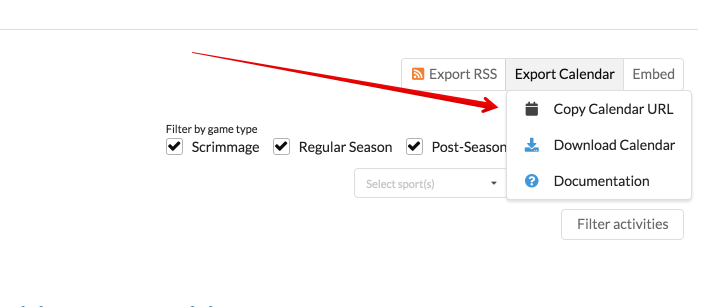
2) Open Outlook and on the toolbar, select Add calendar > From internet:
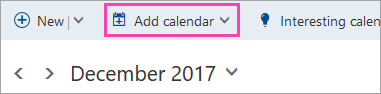
3) In the Link to the calendar box, type or copy and paste the calendar URL. (Pres Ctrl+V or Cmd+V)
4) In the Calendar name box, enter a name for the linked calendar. Click "Save".
Done!
Lotus Notes
1) Go to the school page in ScheduleGalaxy and click “Export calendar” -> “Copy calendar URL” above the calendar:
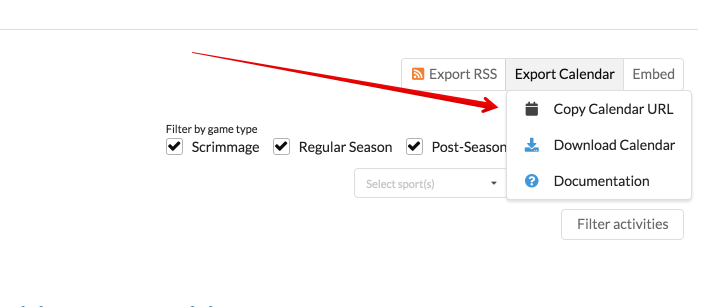
2) Open Lotus Notes.
3) Go to Views -> Show Calendar -> Add a Calendar.
4) Select iCalendar Feed -> Select Public calendar
5) Press Ctrl+V on you keybord (this should paste copied calendar URL from ScheduleGalaxy) and "Name the iCal feed" -> Choose Backgrounds for calendar subscription and entry icon
6) Click "OK" to Save Settings
CalendarWiz
1) Go to the school page in ScheduleGalaxy and click “Export calendar” -> “Download Calendar” above the calendar:
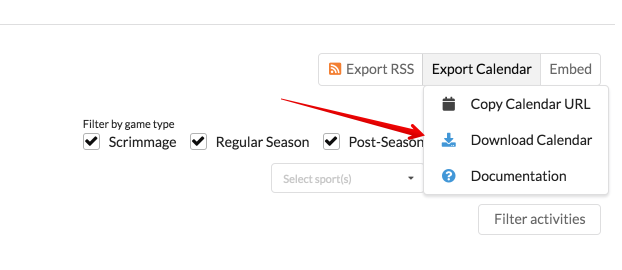
2) Open Calendar Wiz.
3) Go to Admin menu -> Import events -> "Downloaded .ics"
4) Select downloaded .ics file and click "Import". Done!
Unfortunately, Calendar Wiz won't update this calendar automatically when something changes on ScheduleGalaxy side. One should re-upload a calendar in such case manually.